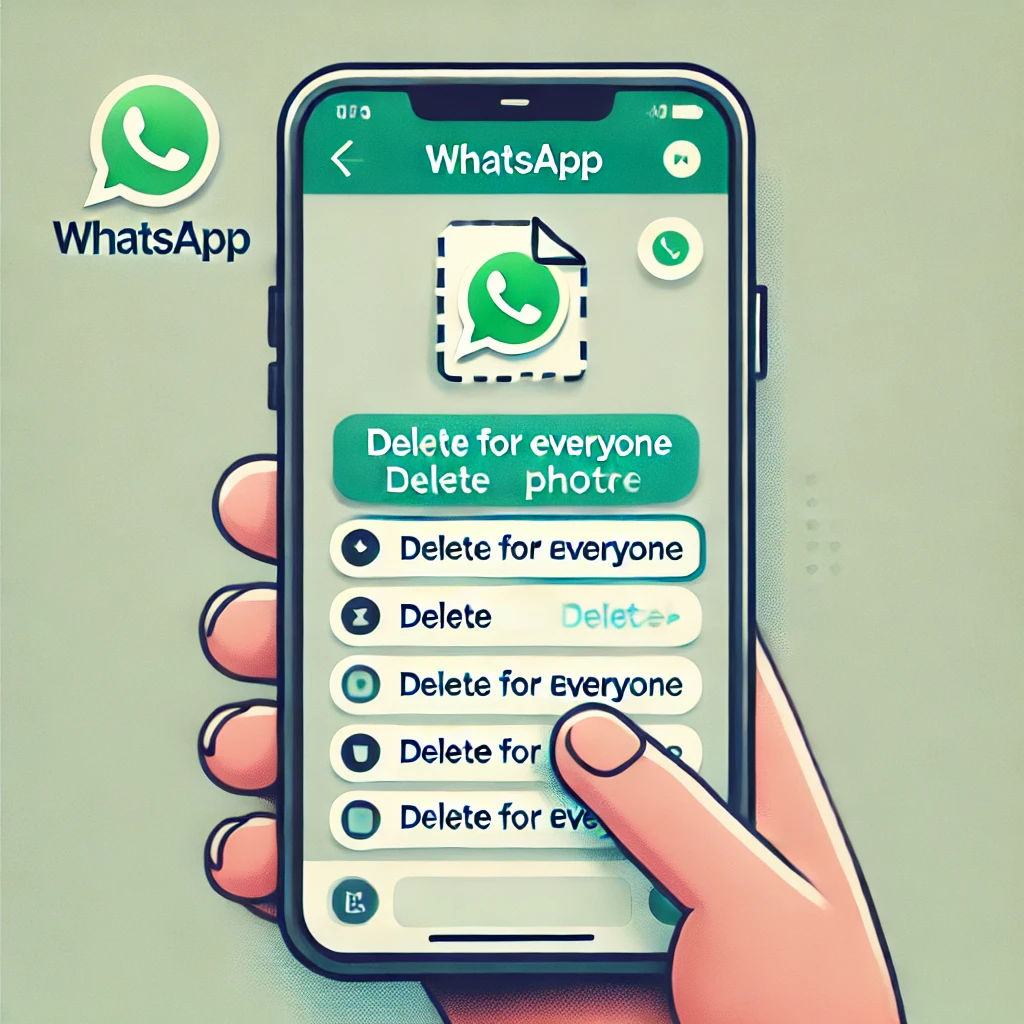Did you need to send some pictures via WhatsApp to a friend, but you sent them to the wrong person? I want to know if there’s a way to remove them from the chat in question. Of course, there is! If you’d like, I can guide you through this tutorial dedicated entirely to the topic.
If you give me a few moments of your valuable time, I can explain, in a straightforward yet concise manner, how to delete pictures sent on WhatsApp, whether you’re using a smartphone—be it Android or iPhone—or a computer, through the desktop client for Windows and macOS or WhatsApp Web.
So? Can I ask what you’re still waiting for? Get comfortable, set aside a few minutes just for yourself, and dive into reading what’s detailed below. I’m confident that by the end, you’ll be pleased and content with what you’ve learned. Ready to start?
Preliminary information
Before diving into the tutorial’s core on how to delete photos shared on WhatsApp, I find it important to provide you with some essential background information on this topic.
Let’s begin with a key concept: removing photos and images shared in WhatsApp chats is always feasible. However, depending on the purpose and the time required to perform this action, you can either delete them for all participants in the chat, but only for the content you sent, or delete them just for yourself. In the latter case, you can manage both your content and that of others.
In the first scenario, the photos you shared will no longer be visible to other participants. In the second, they will remain accessible to others in the chat, as they will only be removed from your chat view.
You can delete messages for everyone within two days, but for this to work, those in the conversation must have the latest version of WhatsApp on their device. For more details, I recommend checking out my guide on updating WhatsApp.
Keep in mind that when you delete content on WhatsApp for everyone, a placeholder message will appear saying You have deleted this message. The other participants in the chat will see the text This message has been deleted, and the related notification will also be removed from their devices.
If you choose to delete content just for yourself, it will disappear entirely from the conversation. However, if you change your mind, you have five seconds to reverse your action by selecting the appropriate undo option.
Lastly, remember that once a message is deleted, it cannot be recovered unless it was included in a backup. On that note, you might find my guide on backing up WhatsApp helpful.
How to Delete Sent Photos on WhatsApp Android
At this stage, I would say that we can finally get to the core of the guide and learn, first of all, how to remove photos sent on WhatsApp Android. So, take your Android device and open the WhatsApp app (also available on the official website as APK), selecting the icon you find on the home screen and/or in the system drawer.
When you see the main screen of the messaging app, sign in to your account (if necessary) and go to the Chats tab by selecting the relevant item in the bottom menu.
After completing the steps above, tap on the conversation you want to work on (if you can’t locate it, you can use the magnifying glass icon in the top right and type the name of the user or group in question in the Search field that appears). At this stage, start scrolling through the chat screen to find the photo you sent and want to remove.
Once you locate the message containing the sent photo you want to get rid of, press and hold on it, tap on the trash can icon at the top, and choose, depending on your needs and possibilities, the Remove for Everyone or Remove for me option from the opened box.
If you want, you can delete multiple photos simultaneously by pressing on the additional images you want to work on after selecting the first one and proceeding similarly to what I have already outlined for removal.
If by doing as I just indicated you should not find the photo to remove or in any case as an alternative, you can proceed in this way: tap on the name of the user or group located at the top of the chat screen, select the wording Media, links and documents and tap on the Media tab.
When you identify the photos you want to delete, press and hold on the first image you want to delete, so as to mark it with a check mark, then select the others and tap on the trash can icon at the top. Finally, choose, from the box that appears, the option Delete for everyone or Delete for me.
In all cases, you can also decide whether or not to delete the photos from your device’s gallery by selecting or deselecting the Also delete media received in this chat from your device’s gallery option in the box for choosing whether to remove photos for everyone or just for you.
Alternatively, you can proceed at a later time by deleting any photos present on your smartphone’s memory, following the instructions in my guide on how to free up space on Android.
How to Delete Sent Photos on WhatsApp iPhone
If you are interested in understanding how to delete photos sent on WhatsApp iPhone, the instructions you need to follow are those contained in this chapter. To begin with, take your iPhone and launch the WhatsApp app, selecting the icon found on the home screen and/or in the system’s App Library.
Now that you see the main screen of the messaging app, log in to your account (if necessary) and go to the Chat section by selecting the appropriate item in the bottom menu.
As of now, tap on the discussion in which you sent the photograph you need to erase (on the off chance that you can’t find it, you can utilize the Hunt field at the top to help you, composing the name of the client or gathering you’re keen on). Then, at that point, look at the discussion screen to find the photograph you’re keen on.
Then, press and hang on the message containing the picture, select the Erase choice from the menu that shows up, push on the garbage bin image that shows up at the base left, and pick, contingent upon your necessities and potential outcomes, the Erase for everybody or Erase for my choice from the menu that shows up.
If vital, you can likewise erase more than one photograph simultaneously by setting a mark close to them subsequent to choosing the first and continuing with the evacuation similarly as made sense of above.
In the event that by adhering to the guidelines I have recently given you don’t find the photograph you need to eliminate or regardless of another option, you can continue as follows: push on the name of the client or gathering situated at the highest point of the visit screen and on the thing Media, connections and reports.
Then, select the Media tab at the top, find the photographs you need to eliminate, tap on the Select phrasing at the upper right and spot a mark close to them, then push on the garbage bin symbol situated at the base right and pick, from the menu that opens, the choice Erase for everybody or Erase for me.
After removing certain photos from the chat, if they are still stored in your iPhone’s memory, you may want to delete them from there as well, by following the instructions in my guide specifically designed to explain how to delete photos from your iPhone.
How to Delete Sent Photos on WhatsApp PC
Assuming you are accustomed to utilizing WhatsApp from Windows and are considering how to erase photographs sent on WhatsApp PC, the initial step you want to take is to send off the WhatsApp client for Windows 10 and later (for example Windows 11 ), by choosing the connection tracked down in the framework’s Beginning menu.
When the WhatsApp window is apparent in your work area, sign in to your record (if essential) and snap on the discourse bubble symbol in the passed-on side menu to get to the Visits segment.
Right now, click on the discussion in which you sent the photograph you need to erase (if you can’t find it, you can utilize the Pursuit field or begin another visit at the top, composing the name of the client or gathering you’re keen on). Then, at that point, look at the discussion screen to find the photograph you’re keen on.
In the wake of finishing the above advances, right-click on the message containing the picture and choose the Erase thing from the setting menu, then, at that point, pick, contingent upon your necessities and conceivable outcomes, the Erase for everybody or Erase for my choice from the opened box.
If important, you can erase more than one photograph on the double by right-tapping on the first, picking the Select choice from the setting menu, putting a mark close to the wide range of various things, tapping on the garbage bin symbol in the upper right and continuing with the evacuation as currently made sense of.
Assuming by adhering to the guidelines I have quite recently given you don’t track down the photograph to eliminate or on the other hand, to erase photographs sent on WhatsApp do this: click on the name of the client or gathering situated at the highest point of the visit screen and on the Media thing in the case that you see show up.
Then, at that point, select the Media segment on the left, find the photographs you need to eliminate on the right and spot a mark close to them, then press the garbage bin symbol at the base and pick, from the menu that opens, the choice Erase for everybody or Erase for me.
I might want to bring up that if the photographs you sent on WhatsApp were on your PC, they would stay in their unique area. For this situation, to eliminate the pictures from your PC, you can adhere to the directions I gave in my aid on the best way to erase records from your PC.
How to Delete Sent Photos on WhatsApp Mac
Are you using macOS and wondering about the possibility of removing photos sent on WhatsApp for Mac? If so, the first thing you need to do is launch the WhatsApp app for Mac by selecting the icon located in the system’s Launchpad.
Once the WhatsApp window is visible on your desktop, log in to your account (if necessary) and click on the two speech bubbles icon in the left side menu to access the Chats section.
Now, click on the conversation where you sent the photo you want to remove (if you can’t find it, you can use the Search field at the top to help you, typing the name of the user or group you’re referring to). Once you’ve done that, scroll through the conversation screen to find the photo you’re interested in.
Ensuing to completing the means above, click on the down bolt image perceptible by moving the pointer to the message containing the image and pick the Delete thing from the setting menu, then click on the trash canister image at the base local area and pick, the dependent upon your prerequisites and possible results, the Eradicate for everyone or Delete for me decision using the box that opens.
If you really want, you can eradicate more than one photo at the same time by setting an imprint near all of the parts you want to delete ensuing to picking the first and going on with the departure as of late figured out.
In case you don’t find the photo with wipe out by complying with the rules I have as of late given you, then again, do this: click on the name of the client or social affair arranged at the most elevated mark of the conversation screen and on the Media, associations, and chronicles thing in the left side menu of the new window that opens.
Then, at that point, click on the Media tab arranged at the top, press the Select button at the upper right, find the photos you want to delete and put an imprint near them, then press the trash canister image arranged at the base and pick, from the case shown, the decision Eradicate for everyone or Eradicate for me.
Know that assuming the photos you sent on WhatsApp were accessible on your Mac, they will remain in their remarkable region. Subsequently, on the off chance that you furthermore need to eradicate the photos from your PC, you can comply with the rules I gave you in my educational activity on the most effective way to delete photos from Mac.
How to Delete Sent Photos on WhatsApp Web
If what you have any desire to know is the manner by which to erase photographs sent on WhatsApp Web, subsequently acting from the Internet adaptation of the notable correspondence stage, the primary move you really want to make is to open the program that you by and large use to ride the Web from your PC (for example Chrome ), after which you really want to interface with the WhatsApp Site.
In the informing administration screen now noticeable, sign in to your record (if fundamental), and click on the discourse bubble symbol in the passed-on side menu to get to the Visit area.
Presently, click on the discussion where you posted the photograph you need to eliminate (on the off chance that you can’t find it, you can utilize the Pursuit field at the top to type the name of the client or gathering you’re keen on). Then, look at the talk screen to find the photograph you’re keen on.
Whenever this is finished, click on the descending bolt symbol noticeable by moving the pointer to the message containing the picture and choose the Erase thing from the context-oriented menu, then, at that point, click on the garbage bin image at the base right and pick, contingent upon your requirements and conceivable outcomes, the Erase for everybody or Erase for my choice from the container that opens.
If fundamental, you can erase more than one photograph simultaneously by setting a mark close to every one of the pictures in the wake of choosing the first and continuing with the erasure as currently made sense of in the past lines.
Assuming that by adhering to the guidelines I have recently given you don’t track down the photograph to eliminate or on the other hand, to erase photographs sent on WhatsApp continue along these lines: click on the name of the client or gathering situated at the highest point of the visit screen and on the thing Media, connections and archives in the side menu displayed on the right.
Then select the Media section at the top, locate the photos you wish to delete, and mark them with a check, then tap on the trash bin icon also located at the top and select, from the proposed dialog box, the option Delete for everyone or Delete for me.
I would like to highlight that if the photos you shared on WhatsApp were saved in the device’s memory, they will remain in their original location. WhatsApp Web provides an option for deleting messages that supposedly allows you to remove the corresponding files from the device as well, but in practice, it does not work.
The most effective method to Send Vanishing Photographs and Recordings on WhatsApp
Are you interested in finding out how to send self-destructing photos and videos on WhatsApp? If so, know that the famous messaging app implements a function that allows you to send multimedia content that self-destruct after being viewed by the recipient. For more information, I invite you to refer to my specific guide on how to send self-destructing photos and videos on WhatsApp.
There is also another option, called ephemeral messages, which allows you to set chat messages so that they are no longer visible after 24 hours, 7 days, or 90 days from their sending. For all the details, read my guide on the subject.